PDF Basics
Overview
Use the pdf format to create PDF output. For example:
---
title: "My document"
format:
pdf:
toc: true
number-sections: true
colorlinks: true
---This example highlights a few of the options available for PDF output. This article covers these and other options in detail. See the PDF format reference for a complete list of all available options.
If you want to produce raw LaTeX output (a .tex file) rather than a PDF, all of the options documented here are still available (see the LaTeX Output section below for additional details).
Note that while we will focus here exclusively on the use of LaTeX to create PDFs, Pandoc also has support for creating PDFs using ConTeXt, roff ms, or HTML (via wkhtmltopdf). See the Pandoc documentation on Creating a PDF for additional details.
Prerequisites
In order to create PDFs you will need to install a recent distribution of TeX. We recommend the use of TinyTeX (which is based on TexLive), which you can install with the following command:
Terminal
quarto install tinytexSee the article on PDF Engines for details on using other TeX distributions and PDF compilation engines.
Document Class
Quarto uses KOMA Script document classes by default for PDF documents and books. KOMA-Script classes are drop-in replacements for the standard classes with an emphasis on typography and versatility.
For PDF documents this results in the following Pandoc options set by default:
format:
pdf:
documentclass: scrartcl
papersize: letterYou can set documentclass to the standard article, report or book classes, to the KOMA Script equivalents scrartcl, scrreprt, and scrbook respectively, or to any other class made available by LaTeX packages you have installed.
Setting your documentclass to either book or scrbook will automatically handle many of the common needs for printing and binding PDFs into a physical book (i.e., chapters start on odd pages, alternating margin sizes, etc).
See the Output Options section below for additional details on customizing LaTeX document options.
Table of Contents
Use the toc option to include an automatically generated table of contents in the output document. Use the toc-depth option to specify the number of section levels to include in the table of contents. The default is 3 (which means that level-1, 2, and 3 headings will be listed in the contents). For example:
toc: true
toc-depth: 2You can customize the title used for the table of contents using the toc-title option:
toc-title: ContentsIf you want to exclude a heading from the table of contents, add both the .unnumbered and .unlisted classes to it:
### More Options {.unnumbered .unlisted}Section Numbering
Use the number-sections option to number section headings in the output document. For example:
number-sections: trueUse the number-depth option to specify the deepest level of heading to add numbers to (by default all headings are numbered). For example:
number-depth: 3To exclude an individual heading from numbering, add the .unnumbered class to it:
### More Options {.unnumbered}Syntax Highlighting
Pandoc will automatically highlight syntax in fenced code blocks that are marked with a language name. For example:
```python
1 + 1
```Pandoc can provide syntax highlighting for over 140 different languages (see the output of quarto pandoc --list-highlight-languages for a list of all of them). If you want to provide the appearance of a highlighted code block for a language not supported, just use default as the language name.
You can specify the code highlighting style using highlight-style and specifying one of the supported themes. Supported themes include: arrow, pygments, tango, espresso, zenburn, kate, monochrome, breezedark, haddock, atom-one, ayu, breeze, dracula, github, gruvbox, monokai, nord, oblivion, printing, radical, solarized, and vim.
For example:
highlight-style: githubHighlighting themes can provide either a single highlighting definition or two definitions, one optimized for a light colored background and another optimized for a dark color background. When available, Quarto will automatically select the appropriate style based upon the code chunk background color’s darkness. You may always opt to specify the full name (e.g. atom-one-dark) to bypass this automatic behavior.
By default, code is highlighted using the arrow theme, which is optimized for accessibility. Here are examples of the arrow light and dark themes:
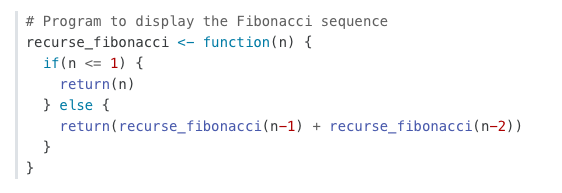
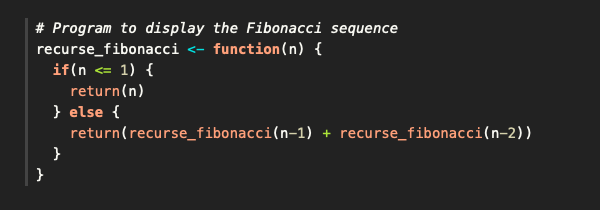
Code Annotation
You can add annotations to lines of code in code blocks and executable code cells. See Code Annotation for full details.
Output Options
There are numerous options available for customizing PDF output, including:
Specifying document classes and their options
Including lists of figures and tables
Using the
geometryandhyperrefpackagesNumerous options for customizing fonts and colors.
For example, here we use a few of these options:
---
title: "My Document"
format:
pdf:
documentclass: report
classoption: [twocolumn, landscape]
lof: true
lot: true
geometry:
- top=30mm
- left=20mm
- heightrounded
mainfont: Times New Roman
colorlinks: true
---See the Pandoc documentation on metadata variables for LaTeX for documentation on all available options.
Fonts
Using xelatex, the default engine, or the lualatex engine, you can specify fonts with the YAML options:
| Option | Document Element |
|---|---|
sansfont |
Headings |
mainfont |
Main body text |
monofont |
Code |
mathfont |
Math |
CJKmainfont |
The CJK main font family |
Values for these options should be the family name of system installed fonts. For example:
---
format:
pdf:
mainfont: "Times New Roman"
---Fonts are set using the fontspec package. You can set additional font features using the corresponding <fontoption>options key. For example, you could set headings to the color #39729E:
---
format:
pdf:
sansfont: "Open Sans"
sansfontoptions:
- Color=39729E
---pdflatex
If you use the pdflatex engine, use the fontfamily option to specify a font from the The LaTeX Font Catalogue. For example:
---
title: pdflatex fonts
format:
pdf:
pdf-engine: pdflatex
fontfamily: anttor
---Unicode Characters
By default, Quarto uses the xelatex engine to produce PDFs from LaTeX. xelatex has native support for unicode characters, but it is possible some customization will be required in order to properly typeset specific unicode characters. In particular, it is important that you use a font that supports the characters that you using in your document. To identify fonts on your system that support specific language characters, you can use the following command:
Terminal
fc-list :lang=<lang> familyWhere <lang> is a ISO 639 language code. For example, to see a list of fonts that support Japanese characters, use:
Terminal
fc-list :lang=ja familySelect a font name from the list and use that as the document’s main font:
---
title: Unicode test
format: pdf
mainfont: "Hiragino Sans GB"
---
## Test Document
青黑體簡體中文,ヒラギノ角Another common example of Unicode characters are documents that include Greek symbols:
greek.qmd
---
format: pdf
---
## α
```r
α <- 3
```
α is a great constant.
```Follow the same process as above to discover fonts that support Greek:
Terminal
fc-list :lang=el familyThen set the appropriate font options:
greek.qmd
---
format:
pdf:
mainfont: "EB Garamond"
sansfont: "Open Sans"
monofont: "Roboto Mono"
---(These particular fonts are available from Google Fonts.)
With fonts with appropriate support, Greek symbols render correctly in headings, the main text and code cells:
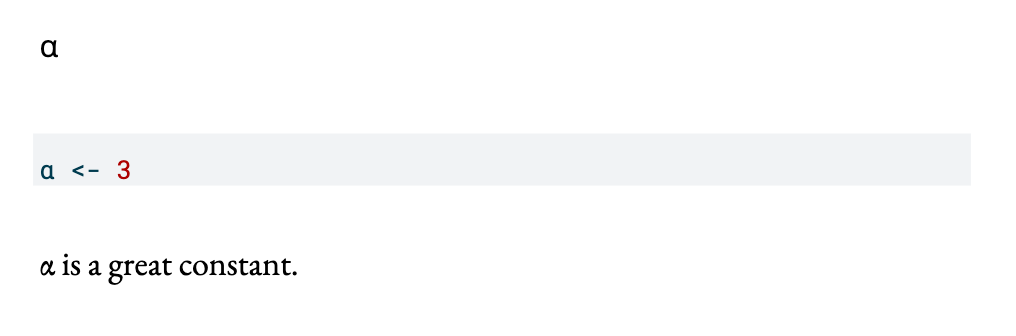
Citations
When creating PDFs, you can choose to use either the default Pandoc citation handling based on citeproc, or alternatively use natbib or BibLaTeX. This can be controlled using the cite-method option. For example:
format:
pdf:
cite-method: biblatexThe default is to use citeproc (Pandoc’s built in citation processor).
See the main article on using Citations with Quarto for additional details on citation syntax, available bibliography formats, etc.
Options
When using natbib or biblatex you can specify the following additional options to affect how bibliographies are rendered:
| Option | Description |
|---|---|
| biblatexoptions | List of options for biblatex |
| natbiboptions | List of options for natbib |
| biblio-title | Title for bibliography |
| biblio-style | Style for bibliography |
Raw LaTeX
When creating a PDF document, Pandoc allows the use of raw LaTeX directives intermixed with markdown. For example:
\begin{tabular}{|l|l|}\hline
Age & Frequency \\ \hline
18--25 & 15 \\
26--35 & 33 \\
36--45 & 22 \\ \hline
\end{tabular}Raw LaTeX commands will be preserved and passed unchanged to the LaTeX writer.
While it’s very convenient to use raw LaTeX, raw LaTeX is ignored when rendering to other formats like HTML and MS Word. If you plan on rendering to other formats then the example above would be better written using native markdown tables.
In some cases raw LaTeX will require additional LaTeX packages. The LaTeX Includes section below describes how to include \usepackage commands for these packages in your document.
LaTeX Includes
If you want to include additional content in your document from another file, you can use the include-in-* options:
| Option | Description |
|---|---|
include-in-header |
Include contents of file, verbatim, at the end of the header. This can be used, for example, to include special CSS or JavaScript in HTML documents or to inject commands into the LaTeX preamble. |
include-before-body |
Include contents of file, verbatim, at the beginning of the document body (e.g. after the <body> tag in HTML, or the \begin{document} command in LaTeX). This can be used to include navigation bars or banners in HTML documents. |
include-after-body |
Include contents of file, verbatim, at the end of the document body (before the </body> tag in HTML, or the \end{document} command in LaTeX). |
You can specify a single file or multiple files for each of these options directly, or use the file: subkey. To include raw content in the YAML header, use the text subkey. When using text:, add the | character after text: to indicate that the value is a multi-line string. If you omit file: or text:, Quarto assumes you are providing a file.
For example:
format:
pdf:
include-in-header:
- text: |
\usepackage{eplain}
\usepackage{easy-todo}
- file: packages.tex
- macros.tex Any packages specified using includes that you don’t already have installed locally will be installed by Quarto during the rendering of the document.
LaTeX Output
If you want Quarto to produce a LaTeX file (.tex) rather than a PDF (for example, if you want to do your own processing of the PDF) there are two ways to accomplish this:
Use the
latexformat rather than thepdfformat. For example:format: latex: documentclass: report classoption: [twocolumn, landscape] lof: true lot: trueNote that all of the PDF format options documented above will also work for the
latexformat.Use the
pdfformat along with thekeep-texoption. For example:format: pdf: documentclass: report keep-tex: trueThis technique will produce a PDF file for preview, but will also create a
.texfile alongside it that you can do subsequent processing on.
Both techniques will also produce all LaTeX temporary files, including .bbl files and so on, that might be required by a publisher that wants LaTeX sources.
Unicode Characters
By default, Quarto uses the xelatex engine to produce PDFs from LaTeX. xelatex has native support for unicode characters, but it is possible some customization will be required in order to properly typeset specific unicode characters. In particular, it is important that you use a font that supports the characters that you are using in your document. To identify fonts on your system that support specific language characters, you can use the following command:
Terminal
fc-list :lang=<lang>For example, to see a list of fonts that support Japanese characters, use:
Terminal
fc-list :lang=jaSelect a font name from the list and use that as the document’s main font, like:
---
title: Unicode test
format: pdf
mainfont: "Hiragino Sans GB"
---
## Test Document
青黑體簡體中文,ヒラギノ角