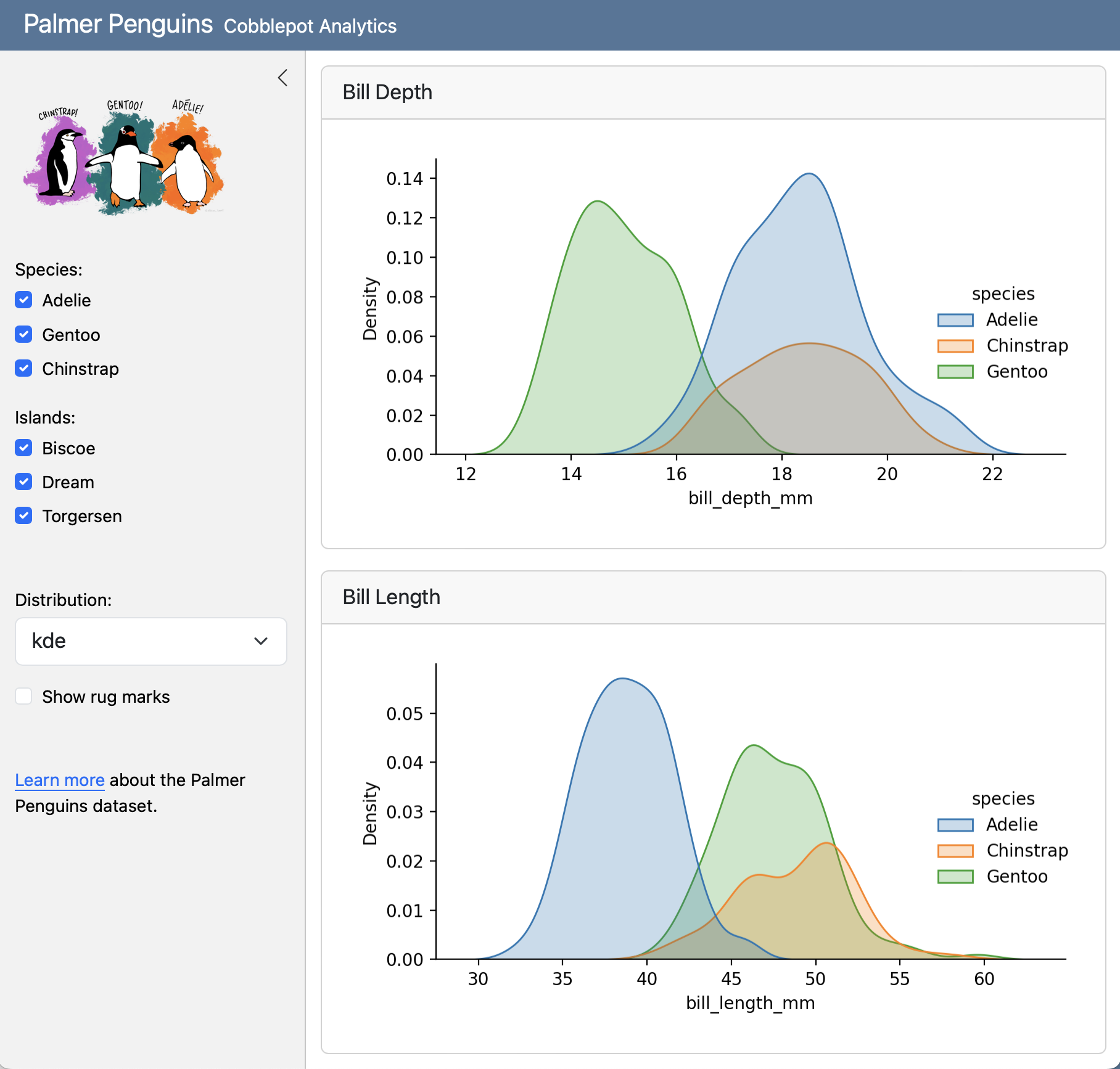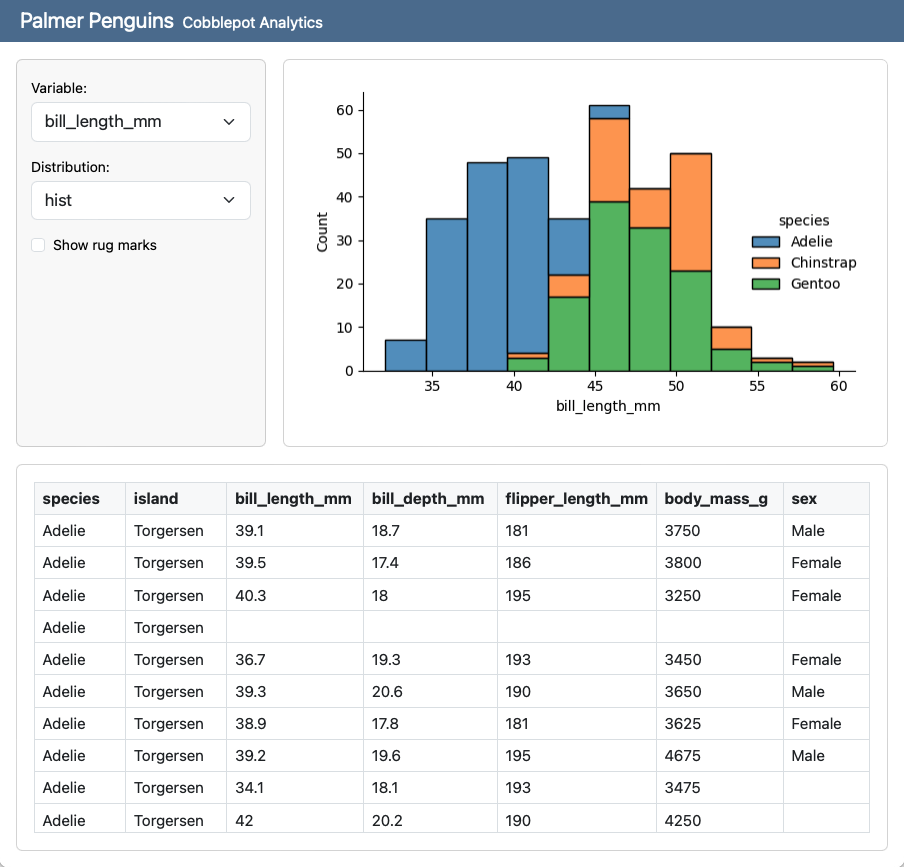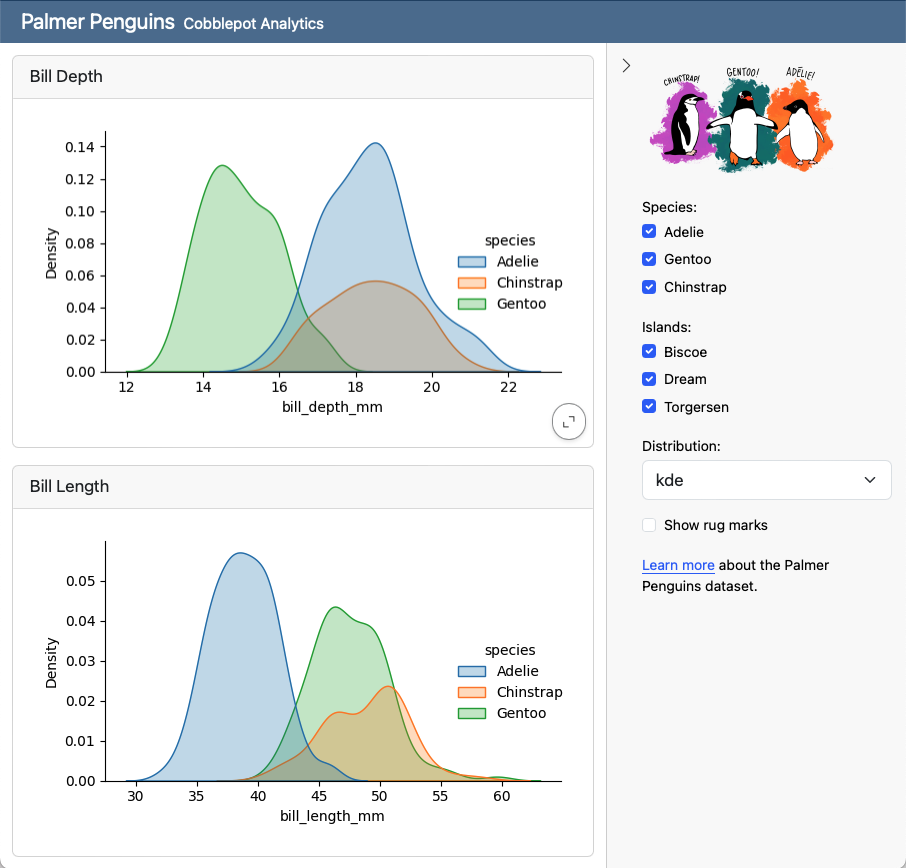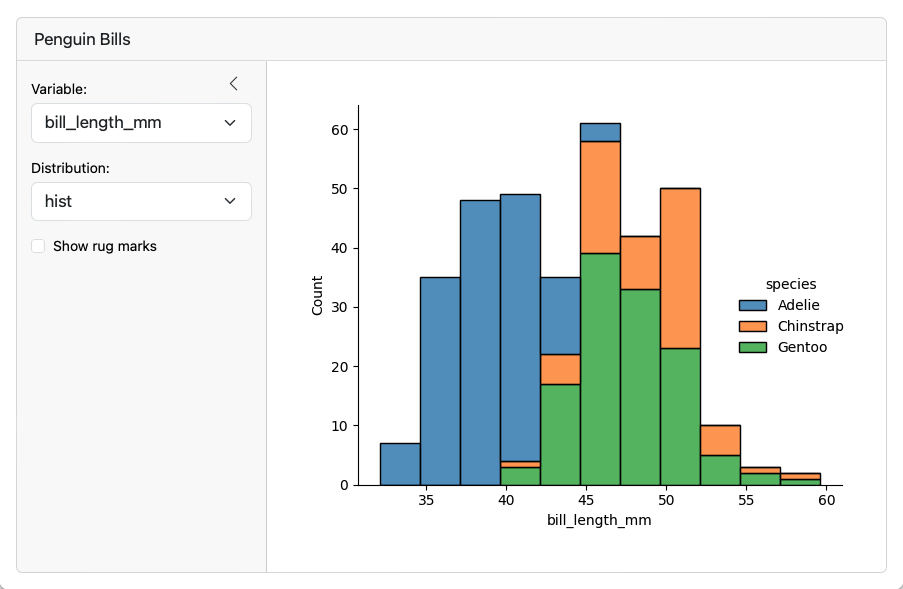Dashboard Input Layout
Overview
There are several ways to layout inputs within interactive dashboards:
Sidebars provide a collapsible vertical panel for inputs.
Toolbars provide a horizontal panel for inputs.
Card Inputs provide a panel for card-specific inputs.
These techniques all create regions for inputs with a special background color to distinguish them from ordinary content. You can also locate inputs anywhere else you wish within a dashboard (i.e. in a standard card).
Toolbars
Toolbars are similar to sidebars, but provide a horizontal layout. Create a toolbar by adding the .toolbar class to a level 2 row heading. For example:
---
title: "Toolbar"
format: dashboard
server: shiny
---
## {.toolbar}
```{python}
```
## Row
```{python}
```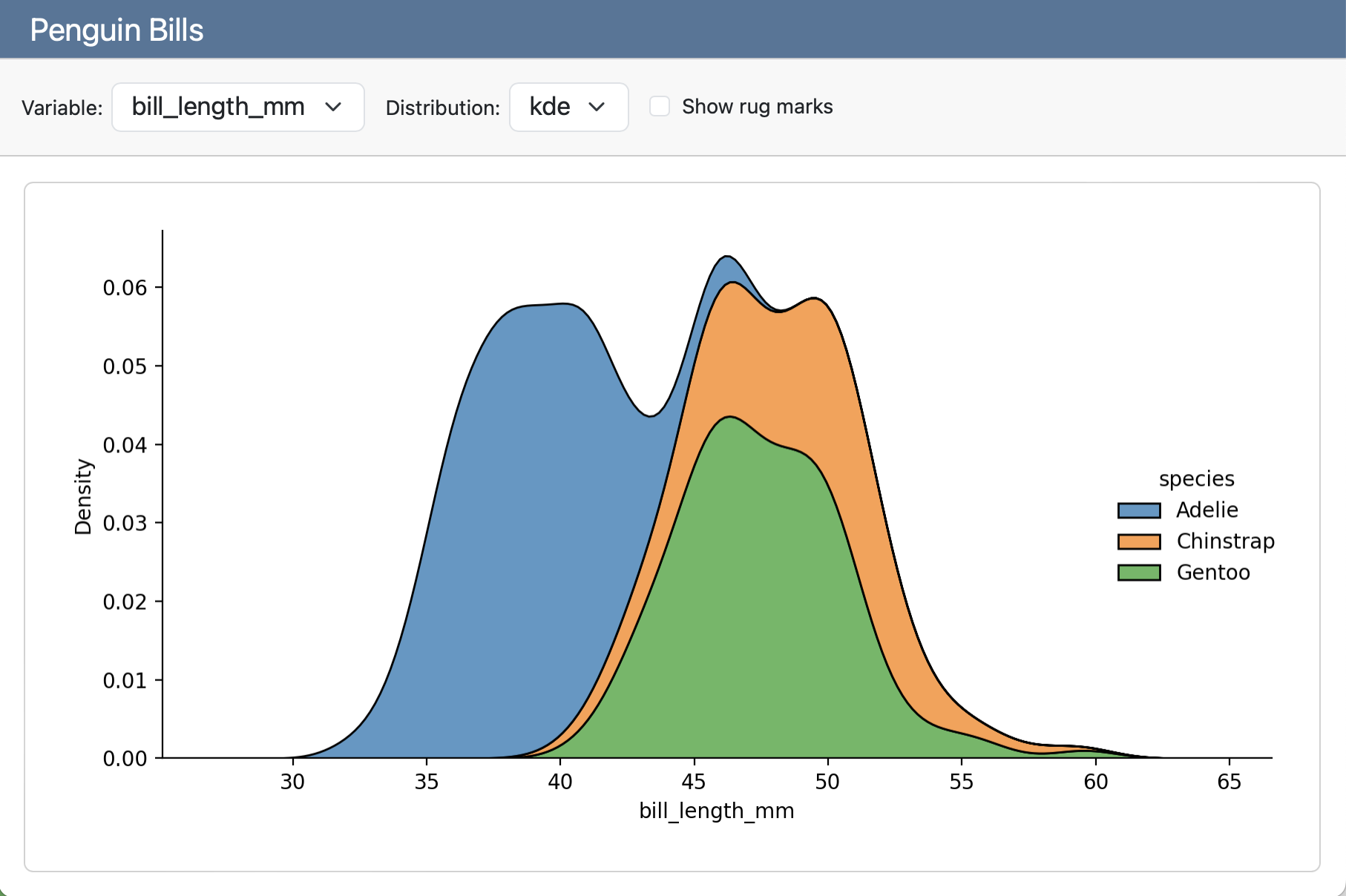
Global Toolbar
If you have a dashboard with multiple pages, you may want the toolbar to be global (i.e. visible across all pages). To do this, add the .toolbar class to a level 1 heading:
---
title: "Toolbar"
format: dashboard
server: shiny
---
# {.toolbar}
Toolbar content
# Page 1
```{python}
```
# Page 2
```{python}
```Inline Toolbar
While toolbars are often laid out at the page level (i.e. spanning the dashboard from left to right) you can actually include them anywhere within a layout. For example, here we have a toolbar that is within a column (rather than spanning all columns):
---
title: "Palmer Penguins"
format:
dashboard:
orientation: columns
server: shiny
---
## Column
### {.toolbar}
```{python}
```
### Row
```{python}
```
## Column
```{python}
```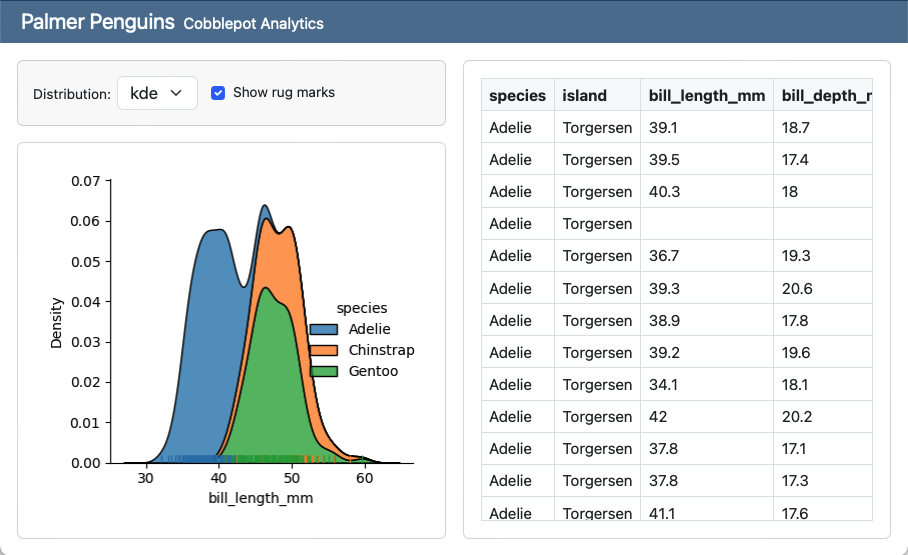
Location
Toolbars can be located on either the top or bottom of content. Layout a toolbar on the bottom by including it after the rows(s) it is adjacent to. For example:
---
title: "Penguin Bills"
format: dashboard
server: shiny
---
## Row
```{python}
```
## {.toolbar}
```{python}
```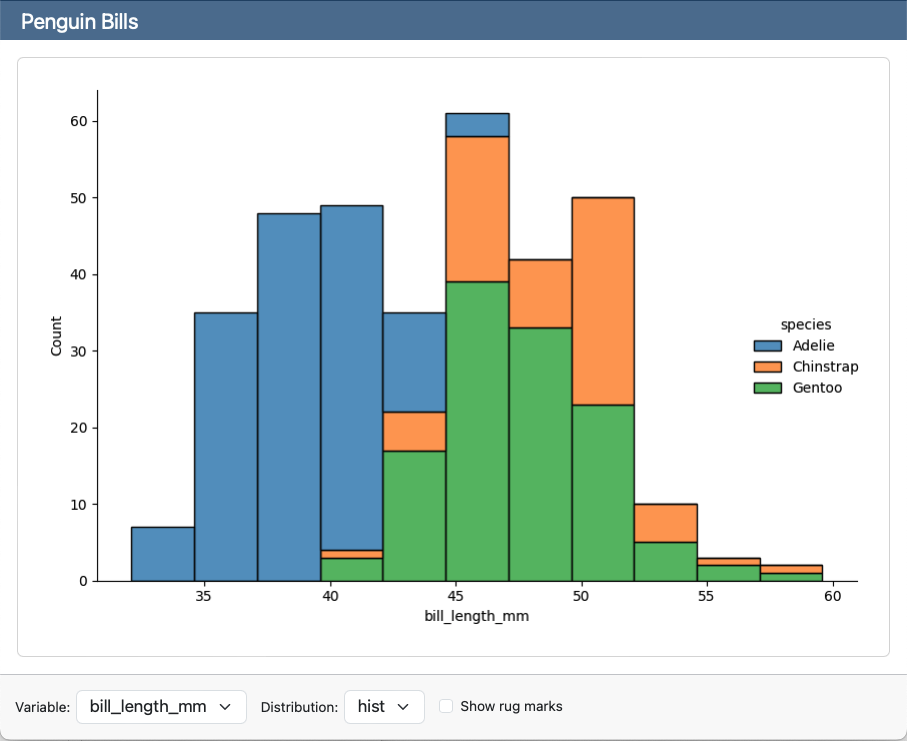
Card Inputs
In some cases you may want to connect inputs more directly to a single output. You can do this using either a card toolbar or card sidebar.
Card Toolbars
To add a toolbar to a card, define it immediately above or below the cell that generates the output. You can do this by either adding the content: card-toolbar option to a cell or by creating a div with the .card-toolbar class. For example:
```{python}
#| content: card-toolbar
```
```{python}
#| title: Penguin Bills
```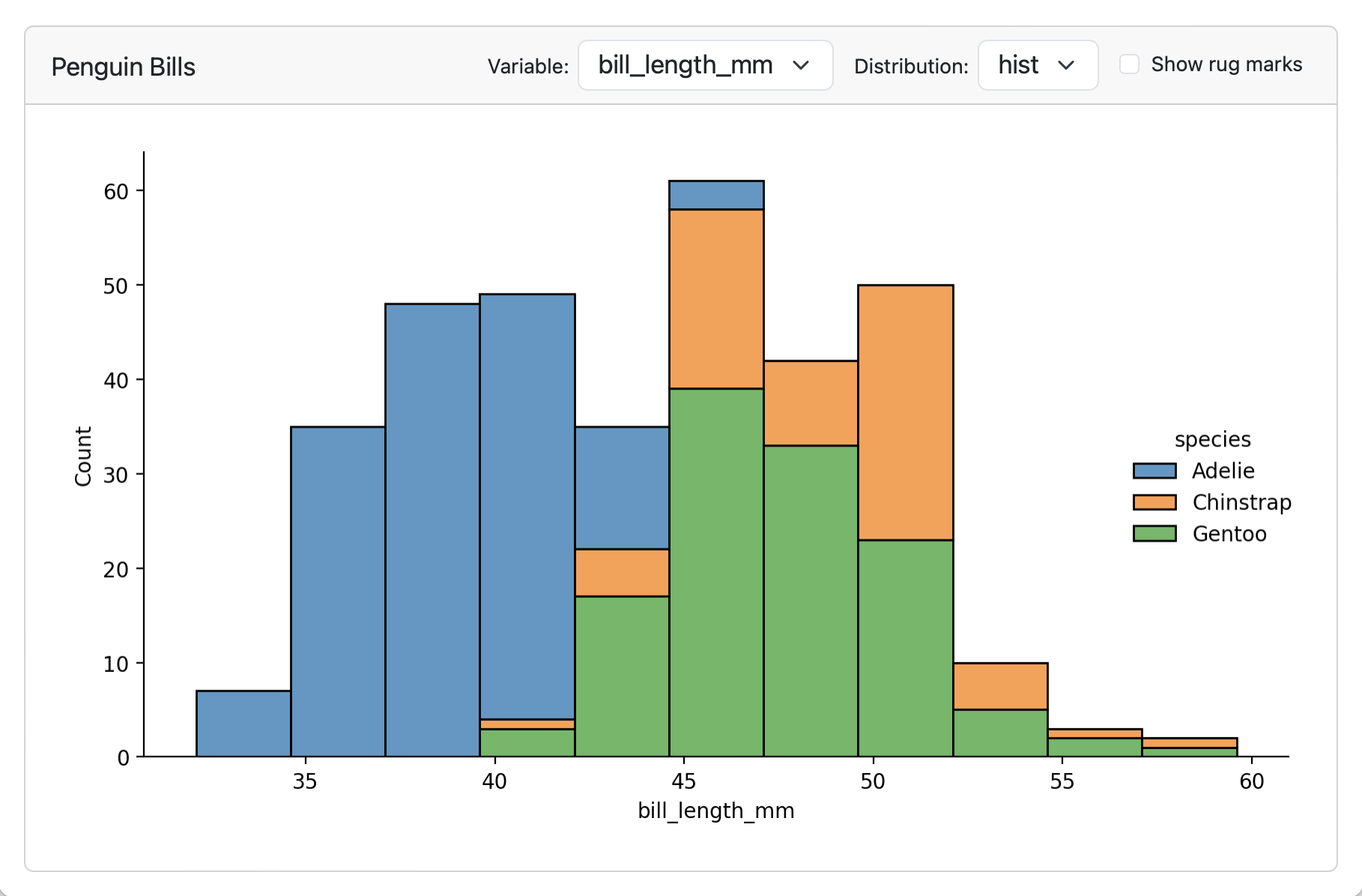
Note that the title attribute is optional for cells with toolbars (if there is no title then the inputs will be left rather than right aligned).