Word Basics
Overview
Use the docx format to create MS Word output. For example:
---
title: "My Document"
format:
docx:
toc: true
number-sections: true
highlight-style: github
---This example highlights a few of the options available for MS Word output. This document covers these and other options in detail. See the Word format reference for a complete list of all available options.
To learn about creating custom templates for use with the docx format, see the article on Word Templates.
Table of Contents
Use the toc option to include an automatically generated table of contents in the output document. Use the toc-depth option to specify the number of section levels to include in the table of contents. The default is 3 (which means that level-1, 2, and 3 headings will be listed in the contents). For example:
toc: true
toc-depth: 2You can customize the title used for the table of contents using the toc-title option:
toc-title: ContentsIf you want to exclude a heading from the table of contents, add both the .unnumbered and .unlisted classes to it:
### More Options {.unnumbered .unlisted}Section Numbering
Use the number-sections option to number section headings in the output document. For example:
number-sections: trueUse the number-depth option to specify the deepest level of heading to add numbers to (by default all headings are numbered). For example:
number-depth: 3To exclude an individual heading from numbering, add the .unnumbered class to it:
### More Options {.unnumbered}Syntax Highlighting
Pandoc will automatically highlight syntax in fenced code blocks that are marked with a language name. For example:
```python
1 + 1
```Pandoc can provide syntax highlighting for over 140 different languages (see the output of quarto pandoc --list-highlight-languages for a list of all of them). If you want to provide the appearance of a highlighted code block for a language not supported, just use default as the language name.
You can specify the code highlighting style using highlight-style and specifying one of the supported themes. Supported themes include: arrow, pygments, tango, espresso, zenburn, kate, monochrome, breezedark, haddock, atom-one, ayu, breeze, dracula, github, gruvbox, monokai, nord, oblivion, printing, radical, solarized, and vim.
For example:
highlight-style: githubHighlighting themes can provide either a single highlighting definition or two definitions, one optimized for a light colored background and another optimized for a dark color background. When available, Quarto will automatically select the appropriate style based upon the code chunk background color’s darkness. You may always opt to specify the full name (e.g. atom-one-dark) to bypass this automatic behavior.
By default, code is highlighted using the arrow theme, which is optimized for accessibility. Here are examples of the arrow light and dark themes:
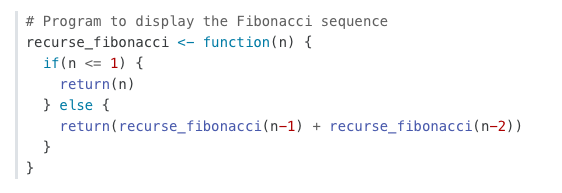
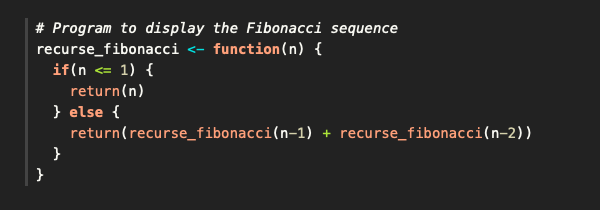
Code Annotation
You can add annotations to lines of code in code blocks and executable code cells. See Code Annotation for full details.